- How to create PDF files: Open Acrobat and choose 'Tools' 'Create PDF'. Select the file type you want to create a PDF from: single file, multiple files, scan, or other option. Click 'Create' or 'Next' depending on the file type. Follow the prompts to convert to PDF and save to your desired.
- Follow these easy steps to turn an image file, such as a PNG or JPG file, into a PDF: Click the Select a file button above, or drag and drop a file into the drop zone. Select the image file you want to convert to PDF.
You can convert and open documents in Pages on iPhone, iPad, iPod touch, or Mac. If you don't have an Apple device, you can use Pages online at iCloud.com.
Convert and open documents in Pages on iPhone or iPad
You can work with a variety of file formats in Pages on your iPhone or iPad. Check which formats are compatible with Pages on iPhone and iPad.
Note: PDF is an open source file format. That means anyone can write PDF creation software programs or plug-ins. However, not all software will create a PDF for use in print applications. For best the results, use programs and plug-ins from reputable software providers to create PDFs. Create PDF Files from Word; If you want to create a PDF from a word document, select a word document from your local drive and open. It will be converted to a PDF file and opened in PDFelement directly. Here are more details to change word to PDF.
Convert a Pages document in Pages on iPhone or iPad
If you want to open a Pages document in another app like Microsoft Word, use Pages to convert the document to an appropriate format.
- Open the document that you want to convert, then tap the More button .
- Tap Export.
- Choose a format for your document.
- If you chose EPUB, set any additional options.
- Choose how you want to send your document, like with Mail or Messages.
Open a file in Pages on iPhone or iPad
To open a file like a Microsoft Word document in Pages on iPhone or iPad, tap the file in the document manager. If you don't see the document manager, tap Documents (on iPad) or the back button (on iPhone), then tap the file that you want to open. If a file is dimmed, it's not in a compatible format.
You can also open a file in Pages from a different app like the Files app, or from an email:
- Open the other app, then select the document or attachment.
- Tap the Share button .
- Tap Copy to Pages. The original file remains intact.
When the file opens, you might get a message that the document will look different. For example, Pages notifies you when fonts are missing. Tap Done to open the document in Pages.
Convert and open documents in Pages for Mac
You can work with a variety of file formats in Pages for Mac. Check which formats are compatible. Screenshot crop online.
Convert a Pages document in Pages for Mac
If you want to open a Pages document in another app like Microsoft Word, use Pages to convert the document to an appropriate format.
- Open the Pages document that you want to convert.
- Choose File > Export To, then select the format.
- In the window that appears, you can choose a different format or set up any additional options. For example, you can require a password to open an exported PDF, choose to use the table of contents in an exported EPUB book, or choose the format for the exported Word document.
- Click Next.
- Enter a name for your file, then choose a location for the file.
- Click Export.
To send a file in a specific format through Mail, Messages, AirDrop, or Notes, choose Share > Send a Copy, choose how you want to send the document, then choose a format.
Open a file in Pages for Mac
You can open a file from the Finder or from the Pages app:
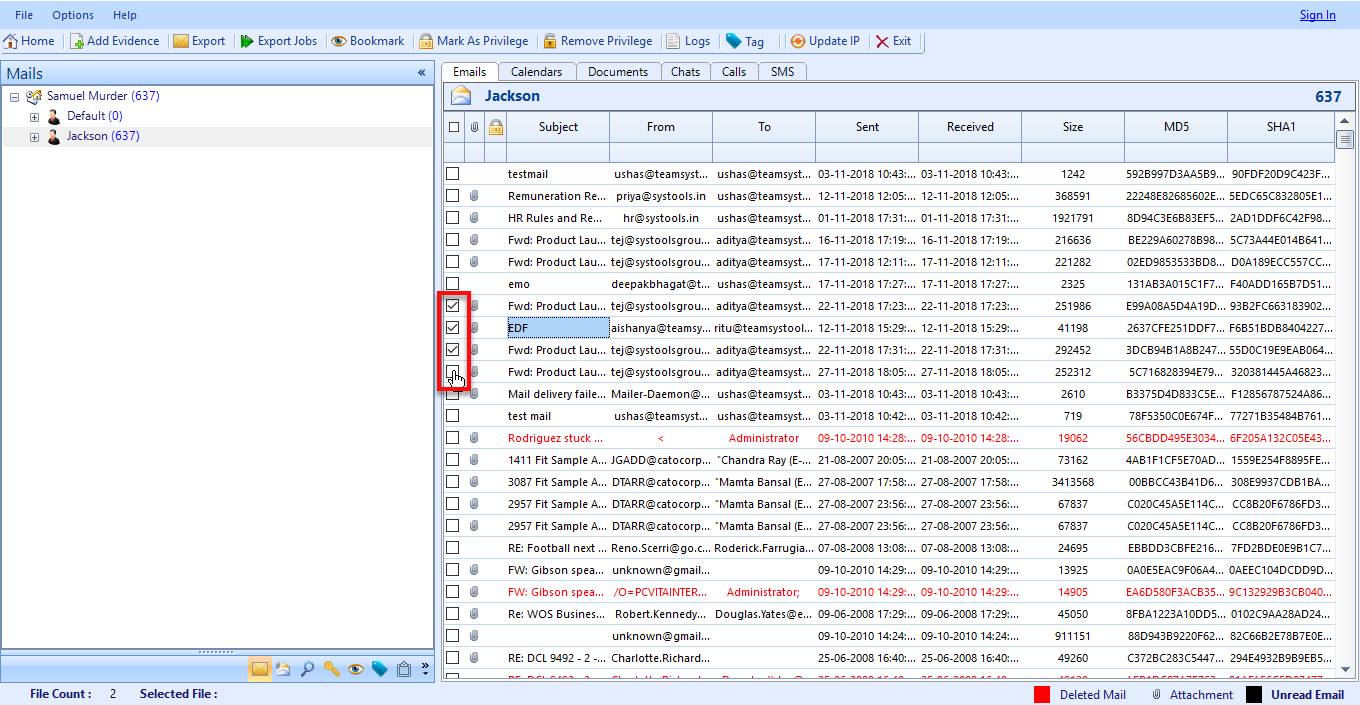
- From the Finder, Control-click the file, then choose Open With > Pages. If Pages is the only word processor on your Mac, you can just double-click the file.
- From the Pages for Mac app, choose File > Open, select the file, then click Open. If a file is dimmed, it's not a compatible format.
When the file opens, you might get a message that the document will look different. For example, Pages notifies you when fonts are missing. You might see also see warnings when you open documents created in older versions of Pages.
Open and convert documents in Pages for iCloud
Pages for iCloud lets you open, edit, and share your files from a supported browser on a Mac or PC. Check which file formats are compatible with Pages for iCloud. If you don't have an Apple device, learn how to create an Apple ID.
Software To Make Pdf Files
Convert a Pages document in Pages for iCloud
Make A Pdf File Word
- Sign in to iCloud.com with your Apple ID.
- Click Pages.
- In the document manager, click the More button on the file you want to convert, then choose Download a Copy. If you have the document open, click the Tools button in the toolbar, then choose Download a Copy.*
- Choose a format for the document. The file starts begins to download to your browser's download location.
* To convert your document to an EPUB book, open the document, click the Tools button in the toolbar, then choose Download a Copy.
Open a file in Pages for iCloud
- Sign in to iCloud.com with your Apple ID.
- Click Pages.
- Drag the file you want to upload into the Pages document manager in your browser. Or click the Upload button , select the file, then click Choose.
- Double-click the file in the document manager.
Check file format compatibility
Formats you can open in Pages
You can open these file formats in Pages on iPhone, iPad, Mac, and online at iCloud.com:
- All Pages versions
- Microsoft Word: Office Open XML (.docx) and Office 97 or later (.doc)
- Rich Text Format (.rtf/.rtfd)
- Plain Text files (.txt)
Formats you can convert Pages documents into
Pages on iPhone or iPad:
- Microsoft Word: Office Open XML (.docx)
- Rich Text Format (.rtf/.rtfd)
- EPUB
Pages for Mac:
- Microsoft Word: Office Open XML (.docx) and Office 97 or later (.doc)
- Rich Text Format (.rtf/.rtfd)
- Plain Text files (.txt)
- EPUB
- Pages ‘09
Pages for iCloud:
- Microsoft Word: Office Open XML (.docx)
- EPUB
Learn more
- Pages on iPhone, iPad, Mac, and online at iCloud.com use the same file format. If you create or edit a document in Pages on one platform, you can open it in Pages on any of the other platforms.
- You can update to current versions of Pages on your iPhone or iPad from the App Store. To update Pages on your Mac, use the App Store app on your Mac.
- If you convert a Pages document into Pages '09-compatible document, learn more about changes that happen when you export to iWork '09.
The PDF format is one of the most popular formats because of the ease of use. When you send a file in the PDF format, you can be sure that the formatting will be preserved. Further, there is provision to password lock a PDF or encrypt it and thus the security factor stays intact. This is why a lot of people want to convert their file into PDF. In this article I will tell you how to create PDF on Mac and Windows with the best PDF creator.
Part 1. Best PDF Creator that You Can't Miss
iSkysoft PDF Editor 6 Professional for Mac - The Best Way to Create PDF
There are plenty of PDF file creators which promise to help you convert plenty of file formats to PDF; however, the ease of use and robustness offered by iSkysoft PDF Editor 6 Professional for Mac (PDF Editor 6 Professional for Windows) makes it stand out.
- It is supported on a lot of different operating systems including Windows and Mac.
- It can create PDF files from varying formats which includes: MS Word, PowerPoint, Excel, Text, HTML, EPUB, Images and more.
- Easily edit your pdf files like you work on MS Word.
- You can add markup and annotations to your pdf files.
- It offers you the provision to batch convert your file.
- You can split, merge or even combine different pdf files.
- You can add password to your pdf files and even encrypt it.
How to Create an Editable PDF on Mac (Sierra Included)
These are some of the main features and benefits which this software has to offer. Now let us see how to create PDF files from different file formats.
Step 1. Load PDF to the Program
Launch the iSkysoft PDF Editor 6 Professional for Mac on your system after having downloaded it. In the main application window, click on the 'Create PDF' tab. A new dialog box will pop up and then you need to move to the folder where your input file is stored. Click on 'Open' for loading the file on your system. This will import the file on your software.
Step 2. Edit Your File (Optional)
In order to edit the file before you finally save it to PDF, you can move to the Edit button. Under the 'Edit' option, you can click the different toolbars like 'Add Text'. Simply double click the parts which you want to edit and make the modifications. To annotate PDF, you can find corresponding options under the 'Markup' button.
Step 3. Save to a PDF File
Move to the 'File' option and choose 'Save As' in the dropdown. In the new dialog box that opens, simply enter PDF as format and name your file. Hit 'Save'.
Part 2. How to Create a PDF Document on Windows (Windows 10 Included)
When you have a Windows PC where you need to convert your files to PDF format, the iSkysoftPDF Editor 6 Professional for Windows is available. Here are the steps which you need to follow.
Step 1. Add Your File to the Program
Launch the iSkysoft PDF Editor 6 Professional for Windows. In the application window, you will find an option called 'Create PDF'. Hit it and then a dialog box will open which will prompt you to select the file which you desire to convert. Click on 'Open' after having navigated to the desired folder.
Step 2. Modify Your Document (Optional)
When the file has been imported, the next step is to make modifications to the file, as needed. You need to hover to the 'Edit' tab and click it. This will open the editing mode. Double click any area which you need to modify and then add text, delete it or even alter attributes of images as well.
Step 3. Create a PDF Document
When you are done with the editing work and you have the final file which you need to convert, move to File and then choose 'Save As' from the list.
In the dialog box that opens, choose PDF as the output format and name your file as well. Choose a destination folder where you want to save your pdf. Then click 'Save' to confirm your choice.
